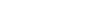2月5日の薬物動態テレビ - ホームプレミアムシリーズ - [ 。 ]完全なWindows Vistaは、圭の協議を行う
Tip: Highlight text to annotate itX
それでは早速WindowsVistaを利用してみましょう
なお、このDVDではHome Premiumエディションの機能を
中心にご紹介します
WindowsVistaを起動すると
ご覧のようなデスクトップが表示されます
左上には”ゴミ箱”のアイコンが表示されています
このように、初期設定ではゴミ箱だけがデスクトップにアイコンとして
用意されています
従来のWindowsと同様
デスクトップには自由にアイコンを表示して
アプリケーションを起動することができます
画面右側にはサイドバーが表示されています
サイドバーには”ガジェット”と呼ばれる
小さなプログラムを配置することが出来ます
現在はご覧のように
時計とスライドショーのガジェットが
サイドバーに配置されています
サイドバーは必要に応じて”表示”と”非表示”を
切り替えることができます
”スタート”ボタンをクリックしてみましょう
”スタートメニュー”が表示されます
メニューの周囲が半透明のデザインになり
アイコンの表示などビジュアル的な表現力が
大変豊かになっています
また、メニューのレイアウトもより使いやすい作りになっています
タスクバーの通知領域には
サイドバーのアイコンや、ネットワーク接続のアイコン
現在の時刻などが表示されています
ウィンドウの操作について見ていきましょう
スタートメニューをクリックして
”コンピュータ”をクリックします
”コンピュータ”のウィンドウが開きました
現在御覧頂いてる画面では
2つのHD(ハードディスク)と
2つのリムーバブル領域があることがわかります
では、ウィンドウの各部の名称や
役割について見ていきましょう
ウィンドウの上部には”アドレスバー”があります
アドレスバーには、開いている場所の情報が表示されています
現在は”コンピュータ”とだけ表示されています
”ハードディスクドライブ”の”ローカルディスクC”を
ダブルクリックしてみましょう
ローカルディスクCの内容が表示されました
アドレスバーを見てみると
コンピュータ ローカルディスクC と表示されています
このように、アドレスバーでは現在開いている場所の情報を
表示することができます
また、アドレスバーは
”ボタン”や”メニュー”として利用することもできるようになっています
クリックすると表示されていた場所へ戻ることができます
ウィンドウの右上には”クイック検索バー”があります
WindowsVistaでは、強力な検索の機能を利用することができます
検索を行ってみましょう
クイック検索バーをクリックして
カーソルを置きます
検索のキーワードを入力します
例えば、”緑”と入力してみます
すると、緑という文字が含まれるファイルの一覧が
表示されました
さらに”亀”と入力します
すると、このように候補が絞りこまれました
絞りこまれた候補のファイルをダブルクリックします
目的のファイルを開くことができました
このようにWindowsVistaの検索機能は
文字を入力したらすぐに検索が実行され
入力するごとに絞り込みは行われるような仕組みになっています
”閉じる”ボタンでファイルを閉じます
さて、今検索を実行しましたので
現在の画面は検索結果を表示する画面となっています
もとのコンピュータの画面に戻りましょう
”戻る”ボタンをクリックします
”戻る”ボタンをクリックします
コンピュータの画面に戻りました
アドレスバーの下に”整理” ”表示”
”システムのプロパティ”と表示されている部分が
”コマンドバー”です
コマンドバーのボタンには
このように下向き三角のマークが表示されているものもあります
クリックをするとメニューが表示され
目的のコマンドを選択することができるようになっています
従来のようなメニューを表示したい時は
キーボードの”Altキー”を押します
すると、従来のウィンドウにあった
”ファイル” ”編集” ”表示”などのメニューが表示されます
Altキーをもう一度押すとメニューを閉じることが出来ます
ウィンドウの左側には”ナビゲーションペイン”があります
”ナビゲーションペイン”にはよく利用するフォルダや機能に
素早くアクセスできるようにアイコンが用意されています
また、ナビゲーションペインの下には
フォルダの表示領域があります
クリックすると表示領域を開くことができます
従来のエクスプローラと同じように
階層的にコンピュータの内容を把握することが可能です
ファイルを選択すると、ウィンドウ下側の詳細ペインで
そのファイルの詳細な情報を確認することができます
ウィンドウ内のペインはそれぞれの境界線をドラッグすることで
表示領域の広さを変更することができます
画像ファイルを扱うときはプレビューペインを利用してもいいでしょう
”整理”ボタンをクリックして
”レイアウト”にポイントし、”プレビューペイン”をクリックします
プレビューペインが開きました
選択中の画像ファイルが表示されています
閉じるボタンでウィンドウを閉じます
スタートメニューの利用方法を見ていきましょう
まず特徴的なのは、プログラムの開き方です
”すべてのプログラム”にポイントします
すると、メニューの右側にサブメニューとして開かれるのではなく
そのままの場所にプログラムのメニューが表示されました
アクセサリーをクリックしてみましょう
アクセサリーの内容が開きプログラムが表示されました
”前に戻る”にポイントすると
もとのスタートメニューに戻ることが出来ます
スタートメニュー右下には”スリープモード”にするボタンと
コンピュータをロックするボタン
”ユーザーの切替”や”シャットダウン”などを選択するボタンがあります
WindowsVistaの操作を終了するときには
これらのボタンを利用します
WindowsVistaのデスクトップ画面で一番眼を引くのは
サイドバーでしょう
サイドバーにはガジェットという
コンパクトなプログラムを格納することが出来ます
サイドバーを非表示にしたい場合は、サイドバーで右クリックします
表示されたメニューから”サイドバーを閉じる”をクリックします
サイドバーを閉じることができました
サイドバーを表示します
タスクバーの”Windowsサイドバー”アイコンをクリックします
サイドバーが開きました
現在サイドバーには
時計とスライドショーのガジェットが追加されています
ガジェットの設定を変更しておきましょう
時計の右側にマウスポインタを移動します
するとこのように設定のボタンが表示されます
クリックします
時計ガジェトの設定画面が開きました
デザインを変更してみましょう
”次へ”ボタンをクリックします
すると、クリックするごとに時計のデザインが変わります
好みのデザインで”OK”をクリックします
時計のデザインが変更されました
サイドバーにガジェットを追加してみましょう
サイドバー上部を”ガジェット”をクリックします
ガジェットギャラリーが開きました
ガジェットギャラリーにはサイドバーに追加できるガジェットの
一覧が表示されています
”詳細を表示する”をクリックすると
選択したガジェットの内容を確認することができます
また”オンラインで追加のガジェットを取得”をクリックすると
ブラウザが起動して追加可能なガジェットを
表示するページが開きます
”バラエティとゲーム” ”ツールとユーティリティ”
”音楽.映画.TV” など
カテゴリ毎に分類されたガジェットをダウンロードすることができます
気に入ったガジェトが見つかったらダウンロードして
サイドバーに追加しましょう
では、ガジェットを追加してみましょう
ここでは”付箋”を追加してみます
付箋をダブルクリックします
サイドバーに付箋のガジェットが追加されました
付箋のガジェットではチョットしたメモを記しておくことができます
実際の付箋と同じ感覚で使うことが出来ますから
忘れずに行う仕事のメモなどを記しておくと良いでしょう
”Windowsフリップ”を使ってみましょう
Windowsフリップは起動中のアプリケーションを
切り替えるときに利用する画面です
現在ご覧頂いている画面では
電卓 や Windowsカレンダー
ドキュメントのフォルダウィンドウなどが開いています
これらのアプリケーションやウィンドウは
キーボード操作で切り替えを行うことができます
まず Altキーを押さえます
そしてそのままTabキーを押してすぐに離します
するとパネルが表示されました
起動中のアプリケーションがサムネイル表示されています
これが”Windowsフリップ”です
Tabキーを押すごとに、アクティブなアプリケーションを
切り替えることができます
Altキーを離すと、このように選択したアプリケーションを
アクティブにすることが出来ました
Windowsフリップは3Dでも表示することができます
3DでWindowsフリップを表示するには、Windowsキーを押したまま
Tabキーを押します
するとご覧のようにアプリケーションを3Dで表示することができました
さらにTabキーを推し進めると
アクティブなアプリケーションを切り替えることが出来ます
Windowsキーを離すと選択したアプリケーションを
アクティブにすることが出来ます
このようにWindowsVistaではWindowsフリップを使って
効果的なアプリケーションの切り替えを行うことが出来ます
デスクトップをカスタマイズしてみましょう
まずはデスクトップの背景を変更してみます
スタートボタンをクリックし、表示されたスタートメニューから
”コントロールメニュー”をクリックします
コントロールパネルが開きました
もしコントロールパネルの表示状態をクラシック表示にしたい場合は
ナビゲーションペインで”クラシック表示”をクリックします
古くからWindowsをご利用になっている方にとっては
こちらのほうが馴染みがあって使いやすいかもしれませんね
WindowsVistaではクラシック表示でも
WindowsVistaでは、このクラシック表示でも
それぞれのコントロールパネルのアイコンが大きくなって
見やすく使いやすいインターフェイスとなっています
もとの表示に戻します
ナビゲーションペインの”コントロールパネルホーム”をクリックします
もとの表示に戻りました
では、デスクトップの背景を変更してみましょう
コントロールパネルの”デスクトップのカスタマイズ”から
”デスクトップの背景の変更”を選択します
デスクトップの背景のコントロールパネルが表示されました
リストをスクロールしてみます
様々なタイプの画像が用意されています
好みの画像をクリックします
クリックした画像がデスクトップの背景として反映されています
また壁紙は、好みの画像を設定することが出来ます
”画像の場所”メニューを開きます
”サンプルピクチャ”をクリックしてみましょう
サンプルピクチャ内に保存されている画像の一覧が表示されています
好みの画像をクリックします
クリックした画像がデスクトップの背景として反映されました
背景として画像を利用したくない場合は
純色を利用すると良いでしょう
”画像の場所””から純色を選択します
表示された色のリストから
好みの色を選びます
OKをクリックします
もとのコントロールパネルに戻りました
次は、Windowsの色を変更してみましょう
”デスクトップのカスタマイズ”から”色のカスタマイズ”をクリックします
”ウィンドウの色とデザイン” コントロールパネルが開きました
ここではウィンドウやタスクバーの色を変更することが出来ます
好みの色をクリックします
ウィンドウの色が変わりました
もっと詳細に好みの色を設定したい場合は
”色ミキサーを表示する”をクリックします
表示された色ミキサーのスライドをドラッグして
色を調整します
また、”透明感を有効にする”のチェックを外すと
ウィンドウの透明感がなくなります
チェックをつけるとまた半透明なウィンドウになります
このようにデスクトップはカスタマイズをすることができます
自分好みにカスタマイズして利用しましょう