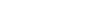Cubase 7 Quick Start Video Tutorials - Chapter 3 - Basic audio recording
Tip: Highlight text to annotate itX
この章ではオーディオ録音の基礎について説明します。
第 1 章および第 2 章で習得した知識を活用します。
このデモでは、Blissful Whisper の「Gonna Get You」というオリジナルソングを使用します。
現在、このソングはギターのパートとボーカルのパートだけです。
ファイルメニューを開き、"新規プロジェクト" を選択します。
プロジェクトアシスタントを使用して、作業ができるテンプレートをすばやく選択しましょう。
"レコーディング" タブをクリックします。
ここには、いくつかの構成済みテンプレートがあります。
タイトルの下の小さなテキストで使用法のヒントが表示されます。
"Acoustic Guitar + Vocal" のテンプレートを使用しましょう。
プロジェクトアシスタントの下部の "プロジェクトの場所を表示" も選択し、"続行" をクリックします。
情報を整理するために、デスクトップ上に新しいプロジェクトフォルダーを作成しましょう。
プロジェクトフォルダーにソングと同じ名前「Gonna Get You」を付け、"開く" をクリックします。
プロジェクトウィンドウが開きます。
右下隅のハンドルを使用してウィンドウを拡大しましょう。
テンプレートには 2 つのオーディオトラックがあり、既に意図したパートの名前が付いていることがわかります。
最初のトラックをよく見ると、"インサートエフェクトの状態" と "EQ の状態" のアイコンが明るい表示になっているのがわかります。
これは、このチャンネルでインサートエフェクトと EQ の設定が既にアクティブであることを示します。
トラック 2 上の青の "センドエフェクトの状態" アイコンはセンドエフェクトも使用中であることを示します。
"FX チャンネル" という 3 番目のトラックに気付くかもしれません。
これはフォルダートラックです。
フォルダーアイコンをクリックすると、フォルダーが開き、このプロジェクトに基本的なリバーブエフェクトが追加されていることがわかります。
エフェクトの詳細については第 5 章で説明します。
次に行わなければならないのはトラック 1 をオーディオインターフェース上の適切な入力に接続することです。
最も簡単な方法はインスペクター内の最初のタブを使用することです。
このアイコンはインプットのルーティングを示します。
ギターのマイクはたまたま入力番号 2 に接続されているので、トラック 1 を入力番号 2 に接続しましょう。
このようになります。
ボーカルのマイクは入力番号 1 に接続されているので、トラック 2 を入力 1 に接続しましょう。
このようになります。
出力は自動的はただ 1 つの出力バスに接続されます。ここでは "stereo out" というラベルが付いています。
入力信号を聞くためには、小さなスピーカーアイコンをクリックして、各トラックの入力モニターを有効化する必要があります。
入力信号を録音するには、各トラックを録音可能にする必要があります。
そのためには、"録音可能" ボタンをクリックします。
ボタンは有効化されると赤に変わります。
これでトラックは録音可能になりました。
録音レベルを設定するためにはデバイスがもう一つ必要です。
プロジェクトミキサーを呼び出しましょう。
デバイスメニューを開き、"ミキサー" を選択します。
プロジェクトウィンドウのサイズを変更して、トランスポートパネルを移動し、プロジェクトミキサーのサイズとレイアウトを調整して、必要なものが 1 画面に表示されるようにします。
ミキサーの詳細については第 5 章で取り上げますが、ここで基本的な説明を行います。
ミキサーの左側には入力チャンネル、中央にはミキサーチャンネル、右側には出力チャンネルが表示されます。
入力モニターがアクティブなので、入力レベルはここで、録音レベルはここで確認できます。フェーダーの既定の位置は「ゼロ」です。
このレベルを超えるとシステムが過負荷となり、歪みの原因になります。これはクリッピングという状態です。クリッピングが発生するとこの赤の光が表示されます。
クリッピングは録音中、絶対に避けなければなりません。後で修復することはできません。
ここでは、録音レベルを -3 から -6 の間に設定してみましょう。
演奏者は既にヘッドホンを装着しています。ヘッドホンは MR816 オーディオインターフェースに直接接続されています。
サウンドチェックとして数小節を録音しましょう。
トランスポートパネル上の録音ボタンを押します。
良いですね!
準備ができたようです。
最後に、演奏者がタイミングを維持できるようにメトロノームを渡しましょう。
メトロノームはクリックトラックともいい、コンピューターのキーボード上の「C」キーを押すことで、オンおよびオフにすることができます。
この "デバイス" メニューを使用してメトロノームをオンにすることもできます。
"メトロノーム設定" ダイアログを使用して、メトロノームのサウンドとボリュームを調整できます。
では、テイク 1 です。
うまくできました。
ギターの演奏は素晴らしかったですね。
ボーカルも良かったですが、1 つ問題がありました。中ほどで笑い声が入ってしまいました。
演奏を聞くには、黄色のスピーカーアイコンの選択を解除して、入力モニターを無効化する必要があります。
次に、始めに戻り、再生を押します。
咳は言葉と言葉の間に起きるので取り除こうとすることは可能ですが、声とギターは同時に録音されたので、一部の咳はギターマイクにこぼれました。
もう一度やってみましょう。ただし、ギターを 1 つのパスに録音し、次に 2 番目のパスにボーカルをオーバーダビングします。
こうすることで、各パートを完全に分離し、録音後に完全にコントロールできます。
うまくできました!では、ボーカルを録音しましょう。
素晴らしいテイクになりました。
フレーズの間に笑い声がありましたが、問題ありません。
ボーカルを分離して録音したので、笑い声は全くギタートラックにこぼれず、編集で簡単に取り除くことができます。
波形ズームを使用して、各トラックの見た目を向上させることができます。
テイクの前に話し声と笑い声を取り除きましょう。
ズームとスクロールを行い、編集するパートを表示します。
‘編集箇所がより柔軟になるよう、スナップ機能をオフにしましょう。
ここで、ツールバーから切り取りツールを選択します。
切り取りたい各パネルにハサミを配置し、クリックします。
消去ツールを使用して不要な部分を削除できます。
これらは Cubase の豊富な編集機能セットと比べると単純な編集テクニックですが、目の前の問題を解決してくれます。
聞いてみましょう。
ずっと良くなりました!
幸先が良いですね。
第 4 章へ移り、MIDI といくつかの VST インストゥルメントを使用して最初のトラックにパートを追加する方法を確認しましょう。