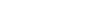完全なWindows Vistaは、圭の協議を行う - 究極のシリーズ - [ 。 ]薬物動態テレビ4月6日
Tip: Highlight text to annotate itX
ホームユーザーにとって一番嬉しい点は
マルチメディア機能が充実していることです
ここでは、Home PremiumエディションとUltimateエディションで利用できる マルチメディア機能を中心にご紹介します
Home Premiumエディションでは
Windowsフォトギャラリーのスライドショー機能や
WindowsDVDーメーカーなどの強力なソフトも利用することが出来ます
まずは、デジカメの機能から見ていきましょう
デジタルカメラをパソコンに接続するとこのような画面が表示されます
自動再生のダイアログです
ここで”画像の取り込み”をクリックします
画像の取り込みが開始されます
すると、このような画面が表示され、画面が一旦止まります
これは、取り込んだ画像を後で簡単に管理できるように
”タグ”を入力する画面です
では、タグを入力しましょう。ここでは”動物”と入力してみます
”読み込み”をクリックします
デジカメから画像が読み込まれました
デジカメから取り込まれた画像がご覧のような画面で開かれています
これは、WindowsVistaの画像管理機能”Windowsフォトギャラリー”です
Windowsフォトギャラリーでは、タグを使って簡単に
写真を管理することが出来ます
例えば現在は、先程デジカメからの画像を取り込んだ際に指定した
”動物”というタグの付いた画像が表示されています
その他のタグをクリックすると
このように、予め設定されていたタグをもとに画像の表示を
簡単に切り替えることができます
では、タグを追加してみましょう
すでにコチラは動物のタグがついていますが
その他にもタグを追加することができます
まず、タグを付けたい画像を選択します
複数選択する場合は、Ctrlキーを押しながら画像をクリックします
”タグの追加”をクリックします
テキストボックスに”鳥”と入力して確定します
同様の手順でタグを追加していきます
これで、動物というタグが付いた画像を 更に細かく分類することができました
では、それぞれのタグをリストからクリックしてみましょう
すると、ご覧のようにタグに基づいて画像が表示されます
また、”動物”をクリックすると
デジカメから取り込んだ画像が全て表示されました
Windowsフォトギャラリーでは画像の修正を行うことが出来ます
ギャラリーから画像を選択し”修正”をクリックします
修正画面が開きました
Windowsフォトギャラリーでは ”自動調整” ”露出の調整”
”色の調整” ”画像のトリミング” ”赤目修正” を 行うことが出来ます
”画像のトリミング”を試してみましょう
”画像のトリミング”をクリックします
表示された枠を適当な位置に移動し、 ハンドルをドラッグしサイズを調整します
改めて枠の位置を調整したら”適応”をクリックします
画像がトリミングされました
このように、Windowsフォトギャラリーは写真を管理するだけでなく
簡単な修正まで行うことが出来るようになっているのです
ギャラリーに戻ります
”ギャラリーに戻る”をクリックします
ウィンドウの下にある大きなボタンは”スライドショー”のボタンです
クリックしてみましょう
すると、このように画面いっぱいに写真が表示されて
スライドショーが開始されました
WindowsDVD メーカー”は簡単にメニュー付きのDVDを作成する機能です
”スタート”メニューから”WindowsDVDメーカー”をクリックします
WindowsDVDメーカーはウィザード形式で作業をすすめるだけで
簡単にメニュー付きのDVDを作成することができます
最初の手順は、DVDに追加したい画像やビデオの追加です
”項目の追加”をクリックします
”項目をDVDに追加”画面から追加したい画像やビデオを選びます
”追加”をクリックします
WindowsDVDメーカーに2つのムービーが追加されました
ディスクのタイトルを入力します
”次へ”をクリックします
”ディスクへの書き込み準備”画面になりました
ここでは、DVDのメニューのスタイルを選ぶことができます
リストの中から好みのスタイルを選択します
では、プレビューしてみましょう
”プレビュー”をクリックします
プレビュー画面が表示されました
DVDのメインメニューが表示されています
カラフルで表現力豊かなメニューが自動的に作成されていますね
シーンメニューを見てみましょう。”シーン”をクリックします
追加した2つのムービーがシーンとして選択できるようになっています
シーンをクリックします
ムービーが再生されました
”OK”をクリックします
これで、メニュー付きのDVDを作成するための基本的な手順は終了です
とても簡単ですね
後は、”書き込み”をクリックして書き込みを実行すれば
メニュー付きDVDの完成です
”WindowsMedia Center”を試してみましょう
WindowsMedia Centerは、テレビや音楽 DVDなどを楽しむための機能です
スタートメニューからWindowsMedia Centerをクリックします
WindowsMedia Centerが起動しました
WindowsMedia Centerでは、テレビを録画したり パソコンに取り込んだ音楽を再生したり
パソコンに保存してある画像をサムネイル表示にして閲覧し
ウィンドウいっぱいに広げてみたりすることが出来ます
パソコンにTVキャプチャボードがセットされている場合は
番組ガイドを使って、好きな番組を簡単に録画することができます
メニューから”テレビ・映画”を選びます
メニューを右に進めて”番組ガイド”を選択します
番組ガイドが開きました
開いた番組ガイドで録画したい番組をクリックします
番組情報が表示されますので”録画”をクリックします
もとの番組ガイドの画面に戻りました
録画予約をした番組に録画のマークが付いているのがわかります
また、検索機能を利用すると簡単に好みの番組を探すことができます
メニューから”番組検索”を選びます
番組検索画面が開きました
では”キーワード”で検索してみましょう
検索のボックスにキーワードを入力します
すると、インクリメント検索がはたらき、1文字打つごとに
検索結果が絞りこまれ、リスト表示されます
目的の番組をクリックして、番組情報画面を開きます
開いた画面で”録画”をクリックすれば元の画面に戻り、録画予約が完了です
いかがでしょうか、とても簡単に録画予約ができましたね