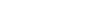Windows Vista Business版 使い方〝ネットワーク機能〟
Tip: Highlight text to annotate itX
Windows Vista Business エディションとUltimate エディションが
ホームベーシックやホームプレミアムエディションと
一番の大きく異なる点は
ネットワークへの参加機能です
まずは、ワークグループへの参加方法から
確認していきましょう
スタートメニューをクリックし
コンピュータで右クリックします
表示されたメニューから
プロパティをクリックします
システムの画面が表示されました
コンピュータ名、ドメインおよびワークグループの設定の
「設定と変更」をクリックします
システムのプロパティで
コンピュータ名タブを開きます
コンピュータ名とワークグループ名を確認します
「変更」をクリックします
コンピュータ名
ドメイン名の変更ダイアログボックスが表示されました
現在のワークグループを見てみると
「WORKGROUP」となっています
例えば
「ATTAIN-WG」というワークグループに
参加させたい場合は
このワークグループ欄で
「ATTAIN-WG」と入力します
OKをクリックします
「ATTAIN-WG ワークグループへようこそ」と
メッセージが表示されますから
OKをクリックします
画面の指示に従ってOKをクリックして
コンピュータを再起動します
Windows Vistaの他のエディションと一番大きく異なるところは
ドメインの環境に
クライアントコンピュータとして参加できることです
では、ドメインに参加してみましょう
ここでは、既に
「attain local」というドメインが構成されているとします
「次のメンバ」の欄で「ドメイン」をクリックします
ドメインの入力ボックスで
ドメイン名を入力します
ここでは「attain local」と入力します
OKをクリックします
Windows セキュリティ画面が表示されます
ここで、ドメインに参加するための
ユーザー名とパスワードを入力します
「attain local ドメインへようこそ。」と
メッセージが表示されました
OKをクリックします
画面のメッセージに従って
OKをクリックし、再起動を行います
では、ドメインにログオンしてみましょう
起動画面で
Ctrlキーと、Altキーと、Delキーを押して
ログオン画面を開きます
ユーザーの切り替えをクリックします
他のユーザーをクリックして
ユーザー名と
パスワードを入力します
ユーザー名とパスワードを入力したら
矢印のアイコンをクリックしてログオンします
ドメインにログオンできました
このように、Windows Vista Business エディションでは
ドメイン環境に参加することができます
参加したネットワークを開いてみましょう
スタートメニューを開いて
ネットワークをクリックします
ネットワーク上のコンピュータが一覧表示されました
アクセスしたいコンピュータをダブルクリックします
そのコンピュータで利用できるフォルダやプリンタが表示されます
では、この中の共有フォルダを
ネットワークドライブとして割り当てて
利用しやすいようにしてみましょう
共有フォルダを選び右クリックします
表示されたメニューから
「ネットワークドライブの割り当て」をクリックします
ネットワークドライブの割り当ての画面が開きました
ドライブ名を割り当てます
ここでは「Z」を選択しましょう
完了をクリックします
共有フォルダの内容が表示されました
では、一旦ウィンドウは閉じます
スタートメニューから
「コンピュータ」をクリックしてみましょう
コンピュータの画面が開きました
ネットワークの場所に
先ほど追加したネットワークドライブが
表示されているのがわかります
では、このネットワークドライブのアイコンを
デスクトップにドラッグしてみましょう
すると、このように
デスクトップにショートカットとして追加されました
ダブルクリックをすると共有フォルダを開くことができます
このように、共有フォルダをZドライブとして
簡単に利用できるようになりました