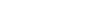Ten by Fotolia - Season 2 - Lydia baillergeau - San francisco - Tutorial
Tip: Highlight text to annotate itX
こんにちは Lydia Baillergeauです Fotolia TENコレクション用に
デザインした After Effectsファイルをご紹介します
Adobe Illustratorの大ファンです
アニメーション化する予定の ベクターを作りながら
複数のアートボードや ストーリーボードを
作ることができる Illustratorは最高です
この工程は アニメーションの 最初から最後まで
その全体像を把握でき とても役立っています
色やデザインした素材が 見た目に調和しながら
ダイナミックで新鮮なことを 確認できます
制作する流れ そして突然のひらめきを表現する
短いアニメーションを 作りたかったのです
それは自分が毎日探しているものです
創作力とひらめきは 魔法のようなものです
だから この感覚を カラフルで
キラメキがあり 不思議な感じに作ってみました
少し前ですが オフィスの制作チームが
「クリエイティブプロセスに乾杯」 という案を持ってきました
何時間もかけて アイデアを出し合いました
そしてコピーライターの Leah Sheskyが
紙に 乾杯 の絵を 描いたのです
私はこれを元にアニメーションを 作ったら面白いと思ったのです
まっさらな状態は 最高です
自分で自由に方向性を 決められるからです
自分の感性ややる気に 素直に対応できます
今回 自分でガイドラインを 設定したことはとても新鮮でした
アニメーションにおいて レイヤーを持つことは大切だと思います
そしてレイヤーに 深みを持たせて
見た人が面白いと感じるように 細部をつくります
技術的には事前にコンピングしたり エフェクトや調整レイヤーの準備が必要です
Illustratorのアートブラシは とても便利なツールです
Fotoliaのサイトから この魚のようなベクター画像を見つけて
調整して アートブラシにします
そして多くのキャラクターを持つ アニメーションを
まさにフレームごと 作っていきます
レイヤーをAfter Effectsに 取り込んで 並べると
より自然な感じの 流れを作ることができます
細い線を太くしたり 暗くしたりすることにより
見た目がよくなり 深みが増します
こういう場合 Illustratorで グラデーションをよく使います
After Effectsのシェイプレイヤーは アニメーション制作にとても便利です
よく二次的なアニメーションに よく使います
この電球のような ベクター画像を取り込み
シェイプレイヤーのプロパティで アニメーションを自動化にします
この作品はフレームごとの アニメーションやフラッシュ
Illustratorで制作した多くのベクターファイル Cinema 4Dで作った3Dシーケンスを使いました
手書きのものとデジタルの コントラストが面白いと思います
Fotoliaからベクター画像を ダウンロードし
デザインに調和するよう 加工しました
全てを描かなくていいので 時間が節約でき
とても便利な方法だと 思います
色を変えたり付け加えたりして ベクター画像の加工をしました
画像を分解して 動画用にしました
白いキャンバスのシーンでは より自然な質感を出すために
タイポグラフィーのマスクの上に ブラシをかけました
After Effectsのアルファマットと ルミナンスマットを使うと
より自然なテクスチャーを アニメーションに利用できます
場面の移り変わりでよく使います
シャンパングラスから 飛び出すしぶきを作りたかったので
フラッシュ内でコマ送りの アニメーションを試したかったのですが
After Effectsファイルをフラッシュに取り込み 一コマずつしぶきを描きました
ベクターをバラしてフレームに渡って 作り上げる方法を見つけることが
変化させる鍵となります
ズームインとズームアウトも 考えなければなりません
色やサイズ 動きを使うことによって スムーズに変換させやすいです
電球のシーンでは イメージがディゾルブされ
ダイナミックに次に移るように CC Light Raysを使いました
レイヤーによって上手く表現できました
本チュートリアルを見ていただき ありがとうございました
Fotolia TENのサイトから 関連情報やデータをご利用ください